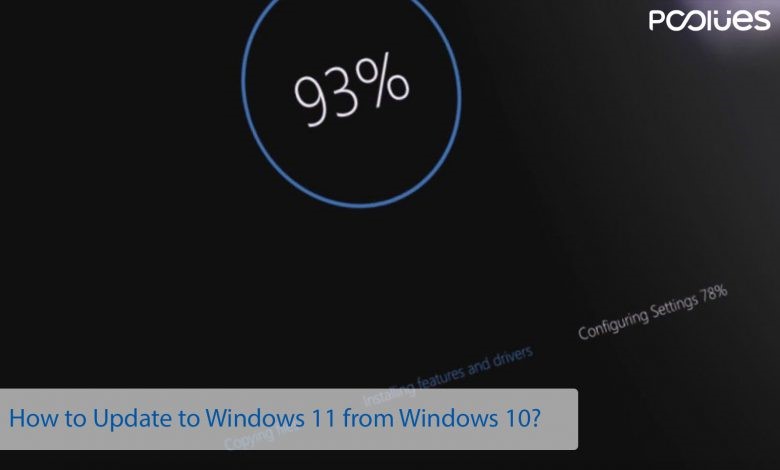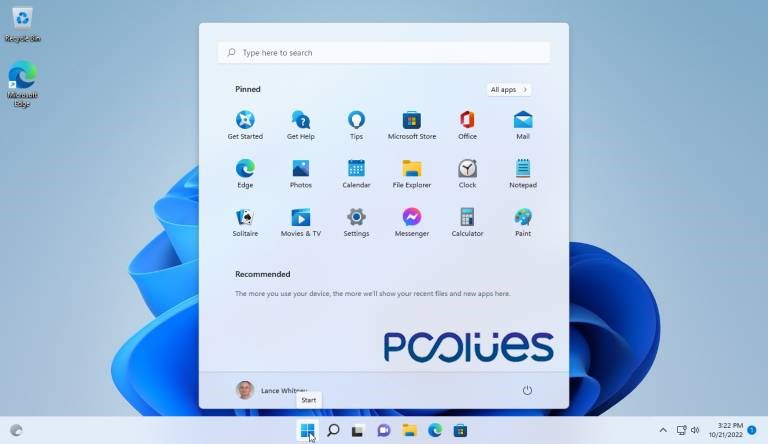در رایانههای شخصی جدیدی که خریداری میکنید ویندوز 11 بهصورت پیشفرض نصب شده است. همچنین، اگر رایانهی فعلی شما با ویندوز 11 سازگار است، میتوانید بهراحتی آن را ارتقا دهید. با بهروز نگهداشتن ویندوز میتوانید رایانهی خود را ایمن کرده و کار با آن را راحتتر کنید. این فرآیند را میتوان در چند مرحله انجام داد. مطالب زیر را مطالعه کنید تا یاد بگیرید چگونه ویندوز 10 را به ویندوز 11 ارتقا دهید.
چگونه میتوانیم سازگاری رایانهی خود را بررسی کنیم؟
دانستن اینکه ویندوز 11 به چه چیزی نیاز دارد شاید کمی دشوار باشد. قبل از بهروزرسانی، سازگاری رایانه ویندوز 10 خود با ویندوز 11 را بررسی کنید. برای انجام این کار، برنامهی Microsoft’s PC Health Check Tool را اجرا کنید. که در سایت PCCLUES موارد شرح داده داده شده است.
مراحل زیر را انجام دهید:
- به صفحه مشخصات ویندوز 11 بروید.
- به پایین صفحه اسکرول کنید.
- به قسمت Check for compatibility بروید.
- با کلیک بر روی لینک Download PC Health App برنامه را دانلود کنید.
- پس از اتمام دانلود، برنامه را نصب کنید.
- پسازآن برنامه را اجرا کنید.
- در پنجرهی پاپ آپ روی Check now button کلیک کنید.
- اگر رایانهی شما سازگار باشد، پس از بررسی سازگاری، پیامی را دریافت خواهید کرد که به شما میگوید رایانهی شما با نیازمندیهای ویندوز 11 مطابقت دارد.
چگونه بهروزرسانیها را بررسی کنیم؟
ازآنجاییکه مایکروسافت بهروزرسانیها را بهکندی منتشر میکند، گام بعدی این است که ببینید آیا بهروزرسانی برای رایانهی شما قابلدسترسی است یا خیر. برای این کار مراحل زیر را انجام دهید:
- گزینهی Setting را از طریق منوی Start باز کنید.
- به قسمت Update & Security بروید.
- از منوی سمت چپ Windows Update را انتخاب کنید.
- در سمت راست گزینهی Check for Updates را انتخاب کنید.
- اگر ویندوز 11 برای بهروزرسانی موجود است، میتوانید آن را نصب کنید.
چگونه ویندوز 11 را از طریق Installation Assistant دانلود کنیم؟
بهجای اینکه منتظر بمانید تا بهروزرسانی برای رایانهی شما در دسترس قرار گیرد، میتوانید ویندوز 11 را از طریق Microsoft’s Windows 11 Installation Assistant دانلود کنید. مراحل به شرح زیر است:
- به صفحه دانلود ویندوز 11 بروید.
- روی دکمهی Download now در قسمت Windows 11 Installation Assistant کلیک کنید.
- پس از به پایان رسید فرآیند دانلود، فایل Windows11InstallationAssistant.exe را اجرا کنید.
4.سپس، گزینهی Accept and install را انتخاب کنید.
- اکنون، بهروزرسانی ویندوز 11 توسط نصب کننده آغاز میشود. توجه داشته باشید که هنگام دانلود و نصب باید بتوانید با رایانهی خود کار کنید.
- زمانی که نصب کامل شد، یک پیام پاپ آپ دریافت خواهید کرد که از شما درخواست میکند کامپیوتر خود را مجدداً راهاندازی کنید. دو گزینه وجود دارند. یکی از شما میخواهد که فوراً راهاندازی مجدد کنید و دیگری پس از 30 دقیقه کامپیوتر شما را مجدداً راهاندازی میکند و به شما زمان کافی برای ذخیرهی فایلهای باز را میدهد.
- پس از راهاندازی مجدد و ریبوت کردن، میتوانید دوباره وارد ویندوز شوید.
- پساز انجام مراحل فوق، ویندوز 11 باز میشود.
چگونه ویندوز 11 را از Microsoft’s Media Creation Tool دانلود کنیم؟
گزینهی دیگری برای دانلود ویندوز 11 وجود دارد که Microsoft’s Media Creation Tool نام دارد. این برنامه به شما امکان میدهد Installation media را برای سیستمعامل جدید ایجاد کنید. برای این منظور، مراحل زیر را دنبال کنید:
- به صفحه دانلود ویندوز 11 بروید.
- روی دکمهی Download now در قسمت Create Windows 11 Installation Media کلیک کنید.
- هنگامیکه فرآیند دانلود به پایان رسید، فایل MediaCreationToolW11.exe را اجرا کنید.
- در مرحلهی بعد، شرایط مجوز را قبول کنید.
- سپس زبان و نسخهی ویندوز موردنظر خود را تأیید کنید.
- پسازآن، میتوانید فایلهای نصب را در یک درایو USB کپی کنید یا یک فایل ISO ایجاد کنید و سپس آن را روی یک سی دی رایت کنید.
فایل درایو USB: در صورت انتخاب روش اول، این ابزار فایلهای مهم نصب ویندوز 11 را دانلود و در درایو USB کپی میکند. پس از آن به درایو خود بروید و فایل setup.exe را اجرا کنید تا بهروزرسانی شروع شود.
- فایل ISO: اگر میخواهید از روش دوم استفاده کنید، باید یک مکان برای فایل خود انتخاب کنید، سپس نام آن را تغییر دهید (نام مشخصتری را انتخاب کنید). اکنون فایلهای نصب بهعنوان فایل ISO در رایانهی شما ذخیره میشوند. سپس به File Explorer بروید و فایل ISO را باز کنید. پسازآن فایل setup.exe را اجرا کنید.
- اکنون برای بررسی هرگونه بهروزرسانی ویندوز 11، روی دکمهی Next کلیک کنید.
- در مرحلهی بعد باید شرایط مجوز را بپذیرید.
- اکنون پنجرهای باز میشود که به شما میگوید ویندوز 11 روی دستگاه شما نصب میشود و تمام برنامهها و فایلهای خصوصی شما حفظ خواهند شد.
- با کلیک بر روی دکمهیChange ، مجاز به تغییر گزینهها هستید.
- پسازآن، روی دکمهی Next و سپس دکمهی Install کلیک کنید تا بهروزرسانی اجرا شود.
- پس از پایان فرآیند راهاندازی مجدد رایانه، برای اتمام راهاندازی باید وارد سیستم شوید.
- بسته به تنظیمات حریم خصوصی که تصمیم به حفظ آن دارید، ویندوز از شما میخواهد تغییراتی را اعمال کنید.
- در این مرحله به دسکتاپ منتقل خواهید شد.
چگونه ویندوز 11 را از طریق Disk Image دانلود کنیم؟
روش دیگری برای دانلود مستقیم فایل ISO ویندوز 11 وجود دارد. برای این کار مراحل زیر را دنبال کنید:
- به صفحه دانلود ویندوز 11 بروید.
- 11Windows را از منوی کشویی در قسمت Download Windows 11 Disk Image (ISO) انتخاب کنید.
- زبان موردنظر خود را انتخاب کنید.
- دکمهی تأیید را بزنید.
- در این مرحله بر روی دکمه Download کلیک کنید تا دانلود فایل ISO شروع شود.
- برای باز کردن فایل ISO پس از اتمام دانلود، روی آن دو بار کلیک کنید.
- سپس فایل setup.exe را اجرا کنید.
- دکمهی Next را بزنید.
- اکنون، پنجرهی Ready to Install ظاهر میشود. در آن، میتوانید چک کنید که ویندوز 11 نصب خواهد شد و برنامهها و فایلهای شخصی بهطور پیشفرض نگهداری خواهند شد. اگر میخواهید این مورد را تغییر دهید، میتوانید روی پیوند Change what to keep کلیک کنید و به گزینههای دیگری مانند Personal files only یا Nothing بروید.
- گزینه Next را انتخاب کنید.
- سپس بر روی Install کلیک کنید تا بهروزرسانی راهاندازی شود.
- پس از اتمام راهاندازی مجدد، میتوانید وارد ویندوز 11 شوید و از آن لذت ببرید.
سخن آخر
ویندوز 11 جدیدترین نسخهی ویندوز است که توسط مایکروسافت منتشر شده است. برای بهرهمندی از ویژگیهای جدید ویندوز 11، بسیاری از کاربران ممکن است بخواهند ویندوز 10 خود را به ویندوز 11 بهروزرسانی کنند. علاوه بر این، ازآنجاییکه برخی از برنامههای کاربردی ممکن است بهدرستی با نسخه قبلی ویندوز کار نکنند، ارتقا به ویندوز 11 به شما امکان میدهد از برنامههای خود بهدرستی استفاده کنید.
در این مقاله روشهای مختلفی را برای بهروزرسانی ویندوز 10 به ویندوز 11 موردبحث قرار دادیم. نظر شما در مورد ویندوز 11 چیست؟ استفاده از کدام بهروزرسانیهای ویندوز 11 را ترجیح میدهید؟ لطفاً اگر روشهای دیگری را میشناسید، آنها را با ما در میان بگذارید.
منبع