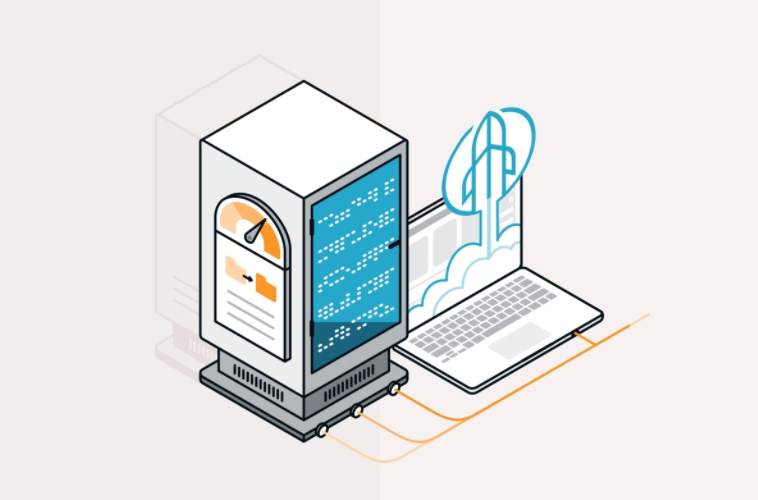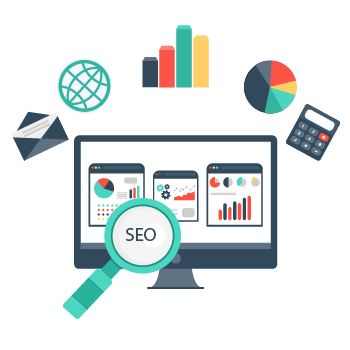در این پست از وبلاگ فیکس رنک قصد داریم به شما کاربران گرامی معنی سرور مجازی مخصوص بازدید خودکار و همچنین نحوه اتصال به سرور مجازی ها را توضیح دهیم.
سرورهای مجازی چه کاربردی دارند و استفاده از آنها چگونه است ؟
بسیاری از کاربران به دلیل عدم دسترسی به یک اینترنت پایدار با قیمت مناسب، امکان فعالیت در سامانه فیکس رنک یا وب سایت های مشابه را نخواهند داشت. این گروه از کاربران می توانند با تهیه یک سرور مجازی به راحتی و با کمترین هزینه به یک کامپیوتر مستقل و اختصاصی در یکی از دیتاسنترهای معتبر آلمان و یا دیتاسنتر کشور ایران واقع در برج میلاد دسترسی پیدا کنند تا بتوانند تمامی فعالیت هایی را که از طریق اینترنت شخصی شان امکان انجام آنها را ندارند به راحتی از طریق این کامپیوترهای مجازی انجام دهند.
عملکرد این سرورهای مجازی کاملا مشابه کامپیوتر و یا لپ تاپ شخصی کاربر بوده ( با سیستم عامل ویندوز و حتی یکسری از توزیع های لینوکس ) و پس از خریداری یکی از پلن های موجود، کاربر به راحتی می تواند از طریق راهنماهای ارائه شده در این صفحه به سرور مجازی خود متصل شود.
با توجه به استفاده از هاردهای پرسرعت در راه اندازی سرورهای مجازی آذردیتا ، با خرید یکی از سرورها، کاربر به راحتی می تواند به صورت همزمان در ۲ تا ۳ وب سایت مشابه فعالیت نموده و بازدید و یا درآمد کسب کند. با توجه به اینکه برای هر سرور مجازی از یک آی پی اختصاصی استفاده شده است تمامی بازدیدها و کلیک های انجام شده توسط کاربر از طریق سرورهای مجازی، کاملا معتبر بوده و هیچگونه تاثیر نامطلوبی در بازدیدها و کلیک های ارسالی کاربر نخواهد داشت.
نحوه اتصال به سرور مجازی و استفاده از آن
برای اتصال به سرورمجازی ، به نرم افزار Remote Desktop Connection نیاز خواهید داشت. این نرم افزار به صورت پیش فرض و رایگان در تمامی نسخه های سیستم عامل ویندوز موجود است و با یک جستجو ساده در منو استارت ، می توانید آن را پیدا کنید.

پس از باز کردن نرم افزار Remote Desktop Connection با پنجره کوچکی مواجه می شوید، در وسط این پنجره فیلدی تحت عنوان Computer وجود دارد. آی پی مخصوص سرور خود را در این فیلد وارد کرده و سپس روی کلید Connect کلیک کنید.

پس از چند ثانیه، پنجره ای جدید باز می شود. در این پنجره گزینه Use another account را انتخاب کرده و در فیلد Username نام کاربری و در فیلد Password رمز عبورتان را وارد نمایید. سپس تیک گزینه Remember my credentials را زده و روی کلید Ok کلیک کنید. درنهایت صبر کنید تا مراحل اتصال به صورت خودکار انجام شود. پس از اتصال به سرور، پنجره ویندوز روی سرور مجازی برای شما نمایش داده می شود.
حال که به ویندوز اختصاصی نصب شده روی سرور مجازی دسترسی دارید، مشابه سیستم عاملی شخصی تان، می توانید مرورگر فایرفاکس یا کروم را روی این سرور مجازی نصب کرده و فعالیت حرفه ای تان را آغاز نمایید.
همچنین ممکن است به دلیل سرعت اینترنت ایران، کمی تصویر با تاخیر نمایش داده شود. برای بهبود این شرایط می توانید پس از باز کرده پنجره Remote Desktop Connection ، گزینه Options را انتخاب کرده و وارد سربرگ Display شوید، سپس در این سربرگ از منو آبشاری موجود در بخش Colors گزینه High Color (16 bit) را انتخاب نمایید. با انجام این تنظیمات، ممکن است کاهش کیفیت تصویر را تجربه کنید، اما سرعت استفاده از آن را افزایش می دهد.
- سرور مجازی استاندارد ایران و آلمان
- سرور مجازی SSD
- سرور مجازی SSD NVMe
- سرور مجازی حجیم (سرور مجازی پرحجم)
- سرور نیمه اختصاصی